Cómo agregar y eliminar cuentas de usuario y cambiar contraseñas de cuenta.
Este artículo cubre los conceptos básicos de la gestión de usuarios en Kubuntu 22.04, incluyendo la adición y eliminación de usuarios y el cambio de contraseñas. Si estás utilizando otra versión de Linux, es posible que tu distribución sea similar.
Una de las grandes ventajas que tienen todas las distribuciones de Linux, incluyendo Kubuntu, es que son excelentes para manejar múltiples usuarios y, de hecho, fueron diseñadas desde cero en torno a eso. El ancestro del Linux moderno, el sistema operativo Unix, fue diseñado en las décadas de 1960 y 1970 alrededor de un paradigma llamado timesharing. En aquellos días, cuando las computadoras eran grandes y costosas, generalmente en cientos de miles a millones de dólares en dinero actual, departamentos universitarios enteros, oficinas y empresas podían tener solo una computadora, que debía compartirse con todos los que necesitaban acceso. En lugar de hacer que la gente esperara para usar la única computadora, que de otra manera estaría inactiva, adoptaron un sistema de timesharing, donde varios usuarios iniciaban sesión con cuentas separadas al mismo tiempo, cada uno sentado en una terminal diferente (a menudo solo una máquina de teletipo en los primeros días). Una sola computadora serviría a docenas de personas al mismo tiempo, cada una con su propio teclado y pantalla, y sus propios archivos.
En lo más profundo del núcleo del sistema operativo, partes clave de tu computadora todavía creen que están configuradas de esa manera. Incluso algunas computadoras modernas continúan operando de esta manera, siendo particularmente común en la informática de alto rendimiento, utilizada para la predicción del clima, entre otras cosas, así como en la administración de servidores.
Con las computadoras personales, como la mayoría de nosotros usamos en nuestros hogares, este tipo de timesharing ya no es necesario ni generalmente práctico. Sin embargo, los mismos sistemas útiles para los antiguos sistemas de timesharing todavía existen en tu computadora y se han modernizado y adaptado a las necesidades de la informática personal. Incluso con solo una "terminal" (donde accedes a la computadora), es posible crear múltiples cuentas para diferentes personas en tu hogar, cada una con sus propios archivos, preferencias y permisos. Esto puede ser extremadamente útil para las familias.
En este artículo, te mostraremos cómo agregar, eliminar y gestionar usuarios a través de la interfaz gráfica proporcionada por KDE. Las mismas configuraciones ofrecen la opción de establecer contraseñas (incluido el cambio de una contraseña existente), lo cual también explicaremos.
Encontrar configuraciones de usuario
Todo lo que haremos en este tutorial se realizará en la página de configuración de usuario. Puedes abrir esto haciendo clic en el iniciador de aplicaciones en la parte inferior izquierda de tu escritorio y buscando "Configuración del sistema" (System Settings).
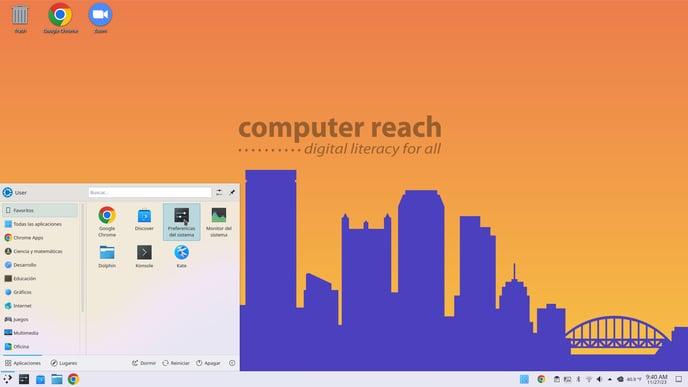
Si esto no aparece para ti, también puedes escribir "Configuración del sistema" en la barra de búsqueda y debería aparecer.
Desde allí, puedes encontrar la página de configuración de "Usuarios" enumerada en el panel izquierdo bajo "Personalización".
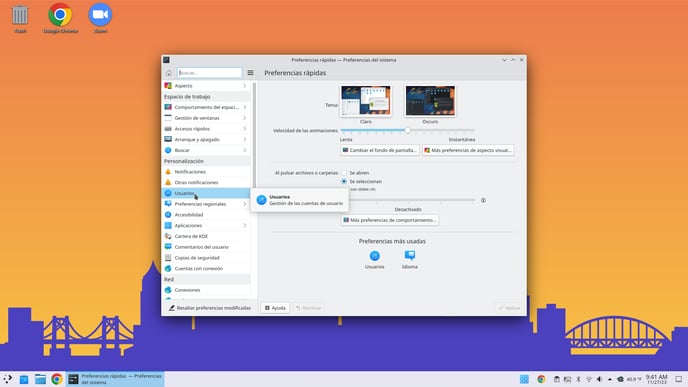
Haz clic en ella para abrir la página de configuración de usuarios.
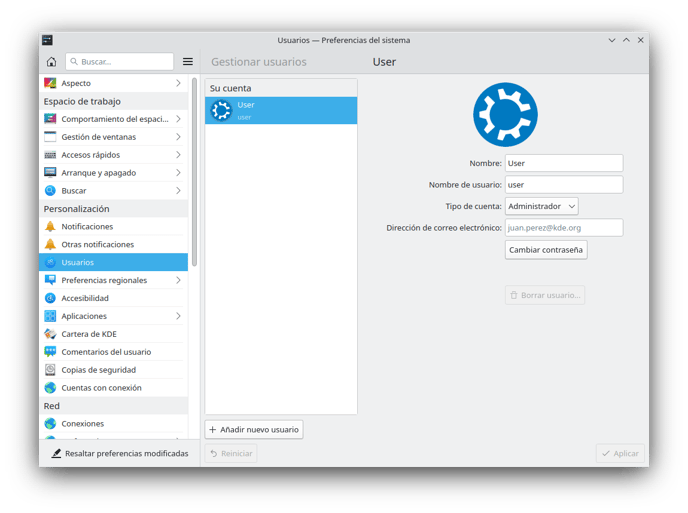
Desde aquí, puedes ver dos columnas: la lista de cuentas y las configuraciones para cada cuenta individual. Si recibiste tu computadora de Computer Reach, o si instalaste tu sistema operativo desde un instalador, por defecto solo tendrás una cuenta de usuario. En las computadoras distribuidas por Computer Reach, esta cuenta se llama simplemente "user".
Cambiar tu contraseña
Para cambiar tu contraseña, haz clic en el botón etiquetado "Cambiar contraseña". Luego se te pedirá que ingreses tu nueva contraseña dos veces (esto es para evitar cualquier error tipográfico que pueda resultar en que te quedes bloqueado fuera de tu computadora). Una vez que hayas hecho eso, haz clic en la casilla etiquetada "Establecer contraseña". Luego se te pedirá que ingreses tu contraseña actual. Esto es para asegurarse de que eres el propietario de la cuenta y no otra persona. Presiona Enter cuando hayas terminado. Tu contraseña debería haber cambiado. Cuando inicies sesión o se te pida que ingreses tu contraseña, debes ingresar la nueva a partir de ahora.
Agregar nuevos usuarios
Para agregar un nuevo usuario, haz clic en la casilla etiquetada "Agregar nuevo usuario".
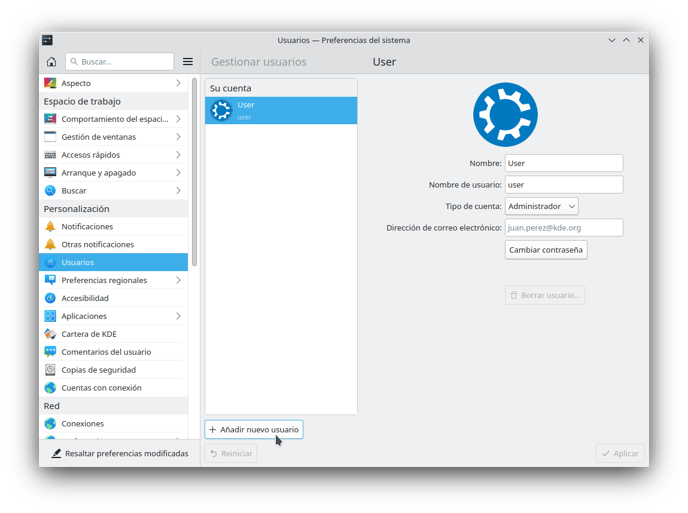
Luego verás una página con cuadros de texto que solicitan información sobre el nuevo usuario. Te guiaremos a través de cada uno de ellos.
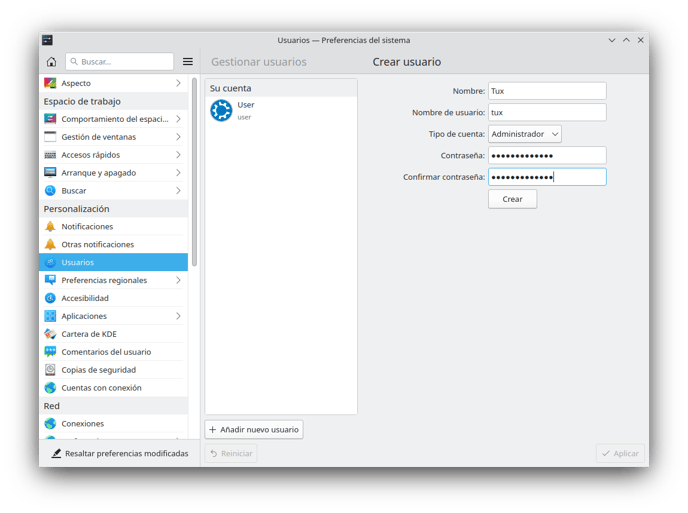
Nombre: Este es el nombre de la persona asociada con la cuenta. No es el nombre de usuario real que se ingresarían cuando se solicite uno. En nuestro ejemplo, hemos ingresado "Tux", el nombre de la mascota del pingüino Linux.
Nombre de usuario: Este es el nombre real de la cuenta. Debería ser una sola palabra, y las mejores prácticas son dejarla toda en minúsculas. Puede ser casi cualquier cosa, siempre y cuando sea una sola palabra (es decir, sin espacios) y sea única.
Tipo de cuenta: Esto determina los permisos básicos que tendrá esta cuenta. Establecerlo como "Administrador" permitirá a este usuario acceso root, lo que les permitirá instalar y quitar software, acceder a cualquier archivo, controlar procesos en ejecución y afectar la seguridad general de la computadora. Si estás configurándolo para el propietario de la máquina o alguien de confianza con el control de la misma, recomendamos establecer esto como "Administrador". Si lo estableces como "Estándar", este usuario no podrá acceder a los archivos de otros usuarios, ni se le permitirá instalar o quitar software o realizar cambios importantes en la computadora. Podrán almacenar y acceder a sus propios archivos y usar el software ya instalado en la computadora. Esta puede ser una buena opción para niños o invitados.
Contraseña: Debes establecer una contraseña para este usuario, que usarán para iniciar sesión. Una vez que hayan iniciado sesión, pueden cambiar la contraseña usando los pasos descritos anteriormente. Se te pide que la ingreses dos veces para evitar errores tipográficos.
Una vez que estés satisfecho con la información ingresada, puedes presionar el botón etiquetado "Crear". Luego se te pedirá que ingreses tu contraseña.
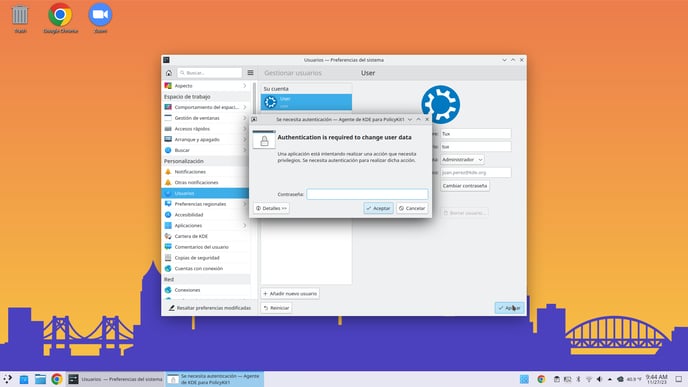
Ingresa tu contraseña (no la contraseña del nuevo usuario) y haz clic en "Aceptar" o presiona Enter en tu teclado. Ahora debería haber una nueva cuenta de usuario en la computadora. Para acceder a ella, cierra sesión y luego selecciona el nuevo nombre de usuario de la lista e ingresa la nueva contraseña. Serás llevado a un nuevo escritorio, que puede personalizarse completamente.
Eliminar [Borrar] usuarios
Para eliminar una cuenta de usuario, simplemente selecciona ese usuario de la lista y luego haz clic en "Borrar usuario".
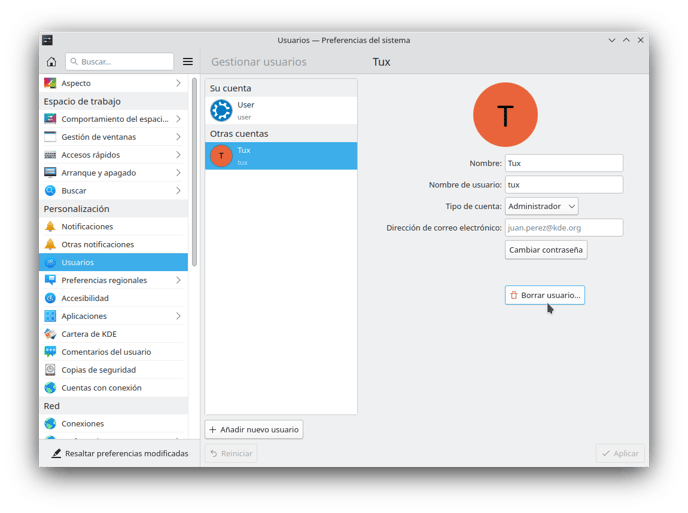
Antes de eliminar la cuenta, se te preguntará si deseas mantener o eliminar los archivos asociados con ese usuario. Si eliges mantener los archivos, permanecerán en sus ubicaciones originales. (Todos los archivos de usuario en Linux se colocan en el directorio /home. Para Tux, esos archivos se almacenarían en /home/tux/, mientras que los archivos del Usuario estarían en /home/user/). Haz clic en la opción que prefieras. Luego se te pedirá tu contraseña.
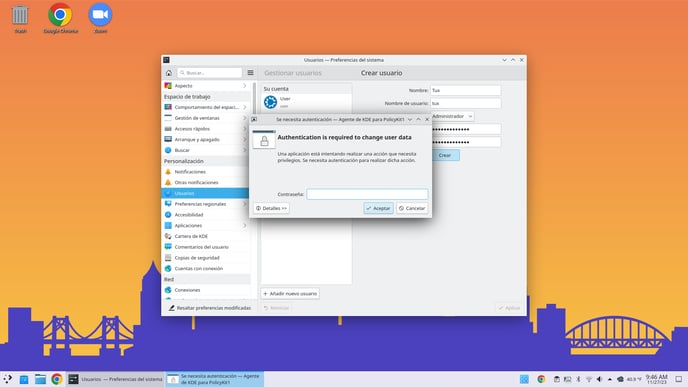
Ingresa tu contraseña y presiona Enter en tu teclado para eliminar la cuenta.
-2.png?height=120&name=ComputerReach_Text_Horizontal_Wht_tag%20(1)-2.png)