This tutorial will explain how to manage software in Kubuntu, the version of Linux included on computers distributed by Computer Reach.
Introduction to software on Linux
The term “software” refers to the set of instructions and resources (like text and graphics) that tells your computer what to do. Without software, your computer would be only as useful as a paperweight. There are lots of different types of software, such as games; application software like Chrome or LibreOffice Writer that allows you to do useful things with your computer; and internal libraries and programs used by other programs to do everything from interfacing with your hardware (like your monitor or wifi adapter) to keeping track of the time. The collection of all the basic software you need to make use of your computer (ie, what came installed when you got the computer) is called the operating system (OS), and there are many different operating systems out there. The most popular operating systems for PCs today are Microsoft Windows, Apple’s MacOS, and Linux. Android and iOS, used on phones and tablets, are also examples of operating systems. The computers we distribute run a version of Linux called Kubuntu.
Keeping track of all this software would be very difficult to do on your own. Fortunately, Linux OSes like Kubuntu come with a special program called a package manager that greatly simplifies the process of installing and updating software.
This tutorial will explain how to use the built-in software managers in Kubuntu to find and install new programs and to keep your software up-to-date, which is important for both getting new features and improvements as well as for keeping your computer safe and secure.
How to keep your computer updated
Software, especially free and open source software like we usually use on Linux, is continuously updated throughout its lifetime and it is very important to keep what's installed on your computer up to date. The first reason is that the developers of many programs are constantly adding new features and improvements to their programs which will make using the software easier or will give you access to new features. The second reason, which is by far the most important, is that these updates often include security fixes, which make it much harder for any bad actors to access your personal information or take control of your computer.
(Unfortunately, writing software can be very difficult, and small mistakes and unexpected behavior from a program, called "bugs", are unavoidable. This is why any reputable developer or software vendor will always supply updates to their programs for a number of years.)
Automatic updates
Fortunately, your computer is able to automatically check for updates periodically. However, for security reasons, your computer will not download and install new software or updates without your permission. In Kubuntu, you will be notified when new updates are available through the update icon on the toolbar.
If you click on that icon, it will open up a program called Discover, which handles downloading and installing applications and updates for you.
You can left click the icon to see a list of available updates, which should look something like this:
Click the button that says “Update All” at the top-right corner of the window. You will then be prompted for your password.
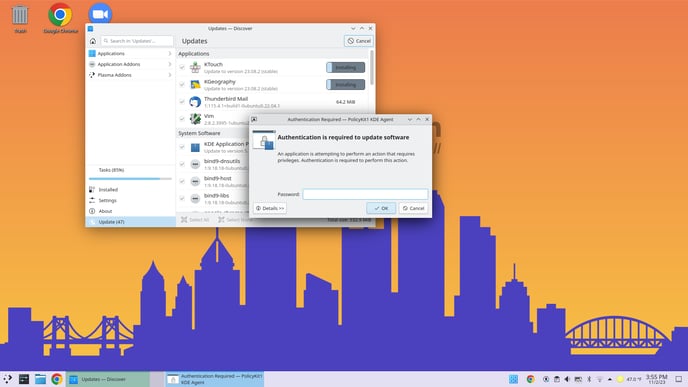
Enter your password (the one you use to log in to your computer) in the prompt, and then click the button labeled “OK” or press Enter on your keyboard. The computer will then begin downloading the updates. This may take some time–if you haven’t updated it in a while (or never have) then it may take upwards of an hour. Just leave it running in the background while you do other things.
Depending on what updates you have to do and how your computer is configured, you may be prompted to enter your password again to install the updates that were downloaded. Enter your password and click “OK” again to complete the updates.
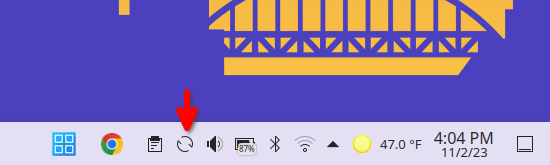
Lastly, if the update included certain important system programs, you may be prompted to restart your computer to allow the updates to take effect. You will see this as a restart icon in the panel, as shown in the picture above. Do this at your earliest convenience. Be sure to save any work you have open and properly close any other applications you have running before restarting by clicking on that icon.
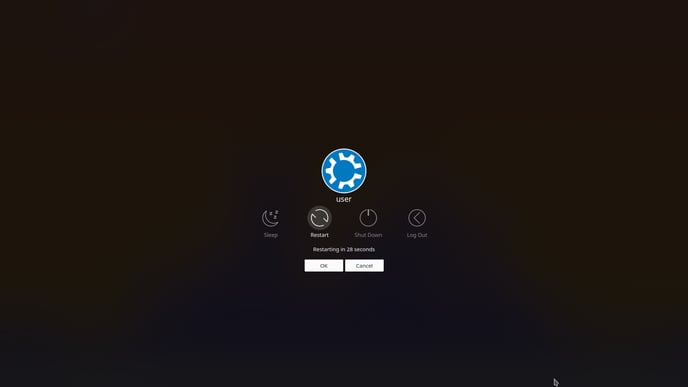
Once the restart is complete, your computer will be fully up-to-date.
Manual updates
If your computer has not automatically prompted you for updates and you want to force it to check for them manually, open the program called Discover in the launcher on the bottom left.
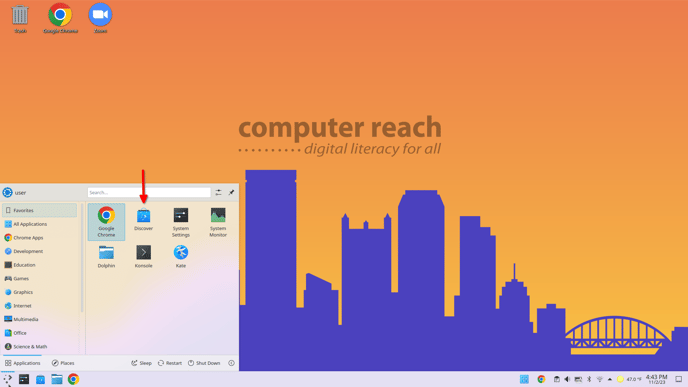
You can also find it on the left side of the panel.
Once you find it, open it and scroll down on the menu on the left of the window until you see Updates. You can also press Alt+U in the Discover program to jump straight to the updates. If there are updates available, you will see them listed out on this page. You can then click “Update All” on the top right corner and enter your password when prompted. Updates will then happen in the background; you can do other things while they are happening.
Finding and installing new software
One of the best things about Linux is the large amount of high-quality software that is available for it. Whether you’re looking for a new game to play or something to help manage your budget, there are a multitude of programs available for your computer to help you.
It’s worth taking a moment to talk about the kinds of software you are most likely to find for Linux. Unlike other popular operating systems like Windows and MacOS, Linux is not the product of any single company, nor is it developed in the same way. The Linux operating system comes out of the Free and Open Source Software movements, made up of programmers and enthusiasts who have sought to make an operating system (including application software and games) that is free (as in freedom, not price), where everything necessary to make and run the software is distributed freely to all users of it, who are free to modify it and distribute if they have the skills to do so. In practice, this means that most software for Linux is free (as in price) and developed collaboratively and communally by interested programmers and other volunteers, rather than by a for-profit company looking to sell copies or services for money.
Even if you’re not a programmer, this has a lot of advantages. For one, almost all software available for Linux is free of charge. (In fact, there isn’t even a mechanism for processing payments in the app store. If you really like a program, you can usually make a voluntary donation to the developers through their websites.) Another is that software developed in this manner tends to favor a more interchangeable, standards-focused approach, where programs are written to work well with other programs and to be easily replaced with other similar programs. Many users of free software feel that software like this tends to respect its user more, as the developers tend to be users themselves; free and open source software never requires payment to use its more advanced features, and never tries to restrict its users for the purpose of getting them to pay for new software. Such software is also very stable and dependable, and there are many components of the Linux system that are almost fifty years old at this point, and they still work so reliably that no one has had a need to change them significantly in all that time.
The down side of this is that a lot of popular commercial software available for other operating systems is not available for Linux. This includes programs like Adobe Photoshop and Microsoft Word, though there are similar and compatible programs that do the same things available. (For this reason it’s often better to search for what you want the program to do than to search for a program by name.) However, there are trends that point in the opposite direction, and it is possible that will become less-and-less of the case as time goes on. For one, the increased popularity of smartphones over the last decades has meant that, rather than rewrite popular programs for a half-dozen different operating systems, it has often been more economical for companies to make their programs available on the Web, making them available for users of nearly any operating system. This means that you can use a program like Google Docs running in Chrome or Firefox without having to install anything. Another trend has been the increased use of Linux on servers and other industrial computers, and the increased popularity of Linux for gaming, which may place more of an incentive on developers to write programs for Linux in the future.
Finding and installing software in the Discover app
While there are many ways to install programs on Linux, by far the easiest way is to use the Discover program. Other methods will be outside the scope of this article.
When you launch Discover, as described above, it will open on the home screen:
From this main page, you can see a search box at the top left and a list of app categories on the left side. To give an example, we will be installing a program called Audacity, which is a powerful audio editor. However, these instructions will work for any app in the store.
Click on the search box and start typing the word “Audacity” and then press Enter on your keyboard. You will see the search results displayed in the main column on the right.
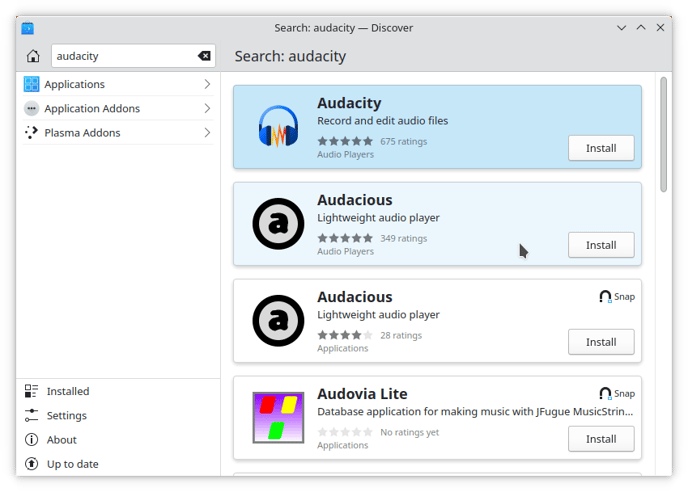
From here, you can either click on the word “Audacity” to open a page showing more information about the app (which you may want to do if you aren’t sure if the app will suit your needs or not), or you can directly install it by clicking on the “Install” button next to it. We will just click the “Install” button.
Once you click “Install”, you will be prompted to enter your password. This is the same password you use to log in to the computer.
Type in your password and either type Enter or click the “OK” button in the dialog window. The program will then begin installing.
Once it is finished installing, the “Install” button should change to a “Remove” button. You could click that button to uninstall the program. However, for now, we want to make sure that the app is actually installed by trying to open it.
Click on the application launcher on the bottom-left corner of the screen and start typing “Audacity”. You should not need to click on anything to start searching.
Once you see the app we installed, “Audacity”, go ahead and click on it. The program should begin launching. After a few seconds, the program should open.
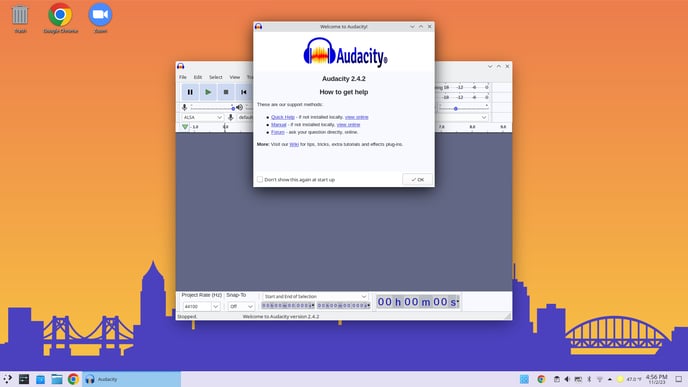
You’ve now installed the program on your computer. You can use the same approach to download any application in the Snap store.
-2.png?height=120&name=ComputerReach_Text_Horizontal_Wht_tag%20(1)-2.png)